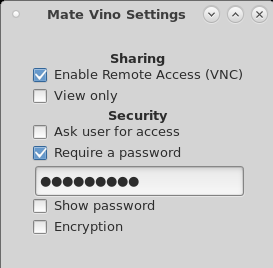HowTo Remote Connect to a Mate Desktop Session Using the Vino Server
Overview
This section briefly describes how to connect to a user Mate Desktop Session using the Vino (VNC) server. NST includes the "mate-vino" package which allows the connection of a Mate Desktop Session using an external VNC client.
Enable Vino on a Mate Desktop
Use the following configuration widget: "Remote Desktop (Mate Vino Settings)" to enable the Vino server and thus access via VNC to the Mate Desktop.
Access to the "Remote Desktop" widget from the Mate Menu:
System --> Preferences --> Other --> Remote Desktop (Mate Vino Settings)
HowTo Verify that the Vino Server is Running
One can use the NST script: nstvncadmin to verify that the Vino server is running:
[root@E6540 ~]# nstvncadmin -m list -v; PID USER DISPLAY URL SERVER ===== ==== ======= ============================ =========== 6534 nst :0 N/A vino-server
Vino on NST 32 or Later

SVN: 11781
The "Remote Desktop (Mate Vino Settings)" widget is no longer supported. Use the dconf Editor (Applications -> System Tools -> dconf Editor) to manage Vino settings. Vino settings are located using path: org -> gnome -> desktop -> remote-access.
These dconf settings seem to work when connecting to a desktop using Vino from a VNC client:
Required:
- Disable password authentication: ['none'] (authenication-methods).
- Don't prompt for a connection: false (prompt-enabled).
- Disable required encryption: false (require-encryption).
- Disable 'disable-background': false
Optional:
- Set alternative port to: 5906 (alternative-port).
- Use alternative port: true (use-alternative-port)
These settings using the gsettings utility seem to work when connecting to a desktop using Vino from a VNC client:
gsettings list-keys org.gnome.Vino; # gsettings set org.gnome.Vino prompt-enabled false; gsettings set org.gnome.Vino require-encryption false; gsettings set org.gnome.Vino authentication-methods "['none']"; # gsettings get org.gnome.Vino prompt-enabled; gsettings get org.gnome.Vino require-encryption; gsettings get org.gnome.Vino authentication-methods;
Now start the user specific vino service as a non-root user. A user-based management (i.e., --user option) of the service manager is used. This service normal needs to be activated each time the user logs in and is automatically stopped when the user logs out. The service must be activated from desktop session terminal shell.
Start:
[nst@localhost ~]$ systemctl --user start vino-server.service;
Status:
[nst@localhost ~]$ systemctl --no-pager --user status vino-server.service;
Stop:
[nst@localhost ~]$ systemctl --user stop vino-server.service;
Check For The Listening Vino Server Port:
[nst@NST32 ~]$ netstat -tunap | grep 5906; tcp 0 0 0.0.0.0:5906 0.0.0.0:* LISTEN 275014/vino-server tcp6 0 0 :::5906 :::* LISTEN 275014/vino-server
- macOS - Best to use the third party VNC viewer like: RealVNC