HowTo Automate & Manage NST Geolocation Results
Overview - nstgeolocate Session Manager
The nstgeolocate Session Manager page was designed to help manage and automate the generation of certain geolocation types. The NST script: nstgeolocate is mostly used for results presented on the page. Currently, auto-generated "ntop Host" geolocation sessions can be created, monitored and managed. Also, all previously generated "IPv4 Address Conversation" geolocation sessions can be viewed or managed. Using the NST menu, one can navigate to the nstgeolocate Session Manager page as shown in the screen shot below.
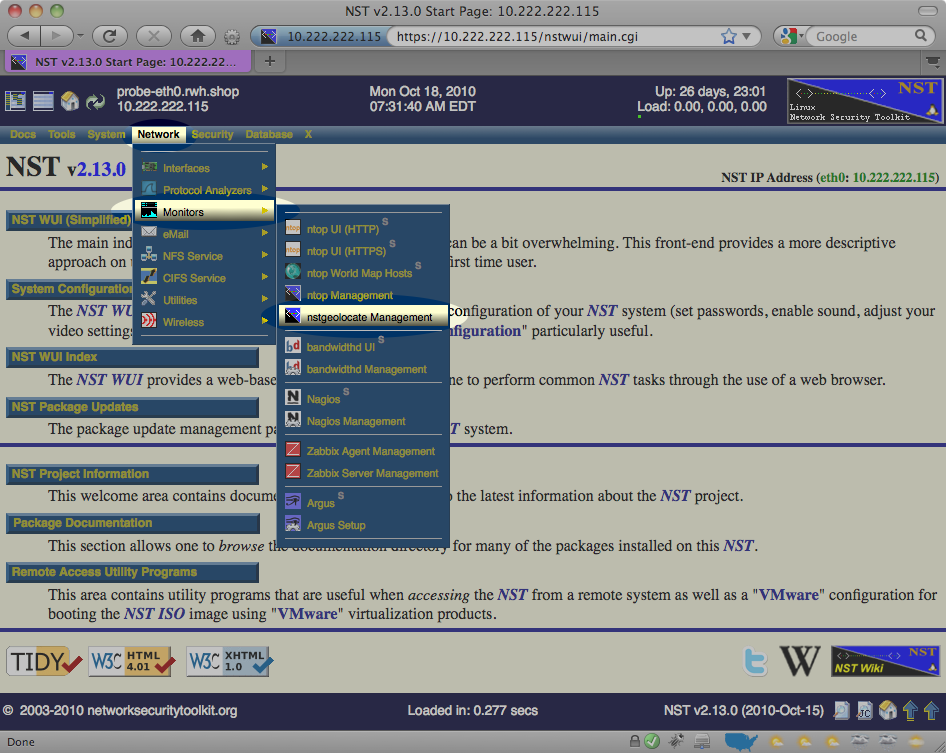
Collapse / Expand Session Sections
The amount of information presented on the nstgeolocate Session Manager page can be large depending on the number of ntop Host sessions configured and/or the number of IPv4 Address Conversations archived. To help focus, save time and limit the amount of information presented on the page, use a combination of either the "Collapse All Sessions" button or the "Expand All Sessions" button with one or more "Hide / Show" session section folder icons to display your desired page view.
Manage & Monitor ntop Host Sessions
There are 2 sections that display configured ntop Host sessions. One for auto-generating ntop Host Geolocations on one or more Mercator World Map projections and the other for auto-generating one or more ntop Host Geolocations KML documents that can be rendered on Google Earth. ntop Host sessions are created and configured in section: Create / Update / Import nstgeolocate Host Session. A running ntop server can be local (i.e., Running on your NST probe) or remote (i.e., Running on a system other than your local NST probe).
ntop Host Session - Table Column Descriptions
Each configured ntop Host session type is presented in a table layout format. The following describes each column header associated with the tables.
- World Map nstgeolocate Host Session Directory:
- Click on a link in this column to use the NST Directory/File Browser to view supporting files associated with the generation of producing the ntop World Map Host bit image. Depending on how long you have set the "Map Pruning Interval" value for each session, one can also view historical generated maps in the associated directory.
- KML Document nstgeolocate Host Session Directory:
- Click on a link in this column to use the NST Directory/File Browser to view supporting files associated with the generation of producing the ntop KML Document. Depending on how long you have set the "Map Pruning Interval" value for each session, one can also view historical generated KML Documents in the associated directory.
- C (Cron Control Status):
- This column indicates if the configured ntop Host session is under cron control. A green circle icon indicates that it is and a red stop sign icon indicates that it is not. Use an associated "D" action button to disable cron control for the session.
- Active 'ntop' Session :
- This column is used for linkage back to either the configured NST WUI probe ntop management interface or the ntop session user interface.
- ntop Mgt (HTTP):
- Use this button to enter the NST WUI ntop web-based management interface (HTTP access) for the ntop session.
- ntop Mgt (HTTPS):
- Use this button to enter the NST WUI ntop web-based management interface (HTTPS access) for the ntop session.
- HTTP Access:
- Use this link to enter the ntop User web-based management interface (HTTP access) for the ntop session (Default port: 3000).
- HTTPS Access:
- Description:
- Action (Buttons):
- U (Update ntop Session Settings):
- This action button will pre-fill all values associated with the ntop session into the "Create / Update / Import nstgeolocate Host Session" configuration form. Use this action when making changes to an existing ntop session.
- R (Remove ntop Host Session):
- D (Disable Cron Control):
- This action button is used to disable cron control for the session. The ntop session will still exist but auto-generation of maps or KML documents will not occur. To re-enable cron control, use a combination of the "U" action button and the "Create / Update nstgeolocate Session" button located in the "Create / Update / Import nstgeolocate Host Session" section.
- M (Monitor Auto-Generated Maps or KML Documents):
- This action is used to monitor each auto-generated ntop Hosts session. See section: "Monitor ntop Hosts Mercator World Map" or section: "Monitor ntop Hosts KML Document (Google Earth)" for further details associated with each geolocation rendered type.
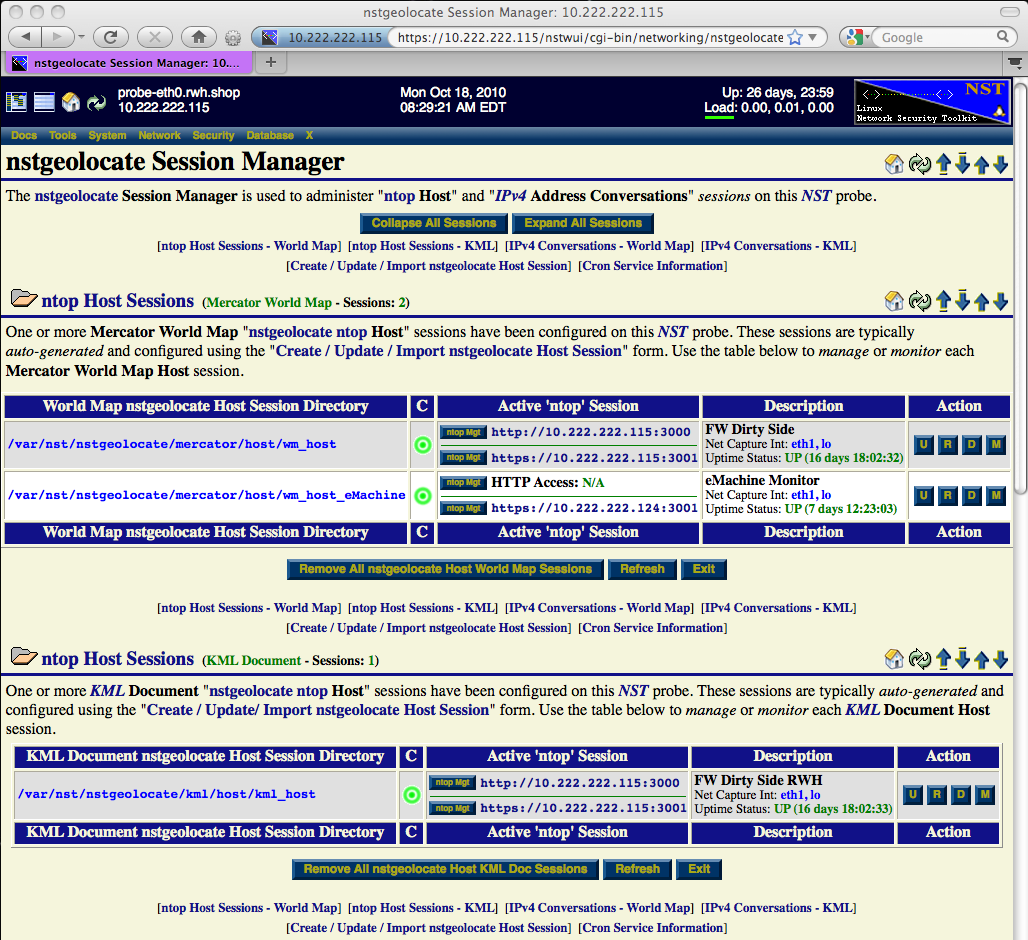
Monitor ntop Mercator World Map Hosts
The "ntop World Map Hosts" page allows one to monitor geolocated hosts from an ntop session in pseudo-realtime within your web browser using AJAX and image caching disabled. By enabling a full screen map view (Kiosk mode) , you could display the "ntop World Map Hosts" presentation in a NOC setting providing continual geolocated host updates.
The photo below demonstrates the Full Screen Map View of an "ntop World Map Host" session displayed on a 27" iMac using the Google Chrome web browser.
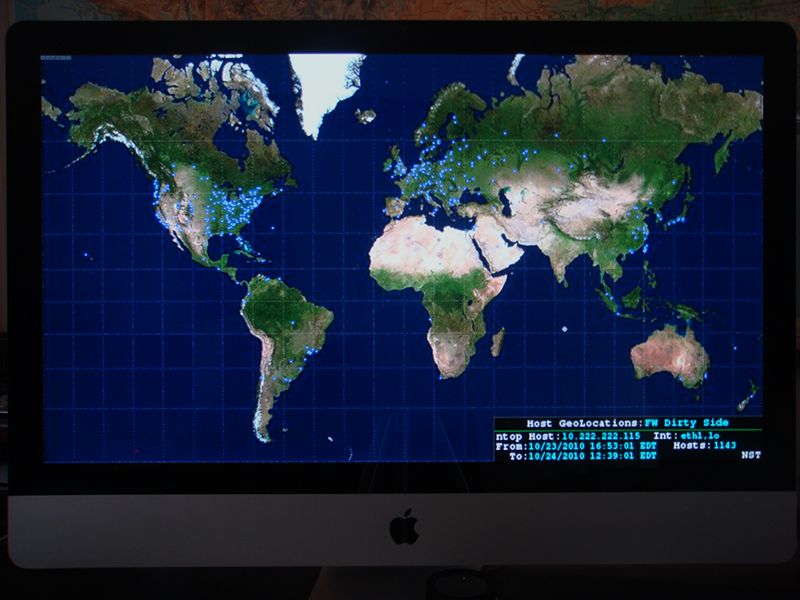
Every 10 seconds a request is made from your web browser back to the NST probe to check for any new map updates and status information changes. The "Map Update Interval" for generating a new "ntop World Map Hosts" image can be configured in section: Create / Update / Import nstgeolocate Host Session.
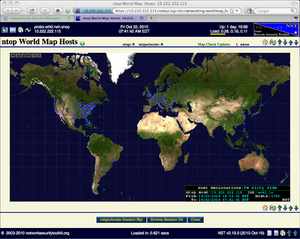 |
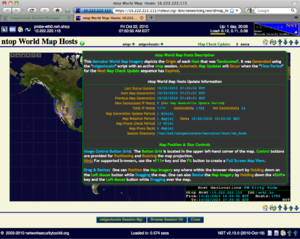 |
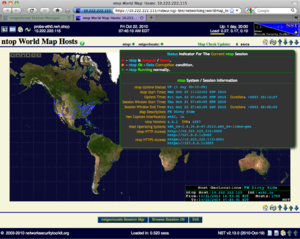 |
One can hover the mouse pointer over the "Information" icon to reveal a tool tip providing the Map Description, ntop World Map Hosts Geolocation Update Information and Image Control Button Grid Usage. There are two status "Circle" icons depicting the state of the ntop session and the combination of running the NST script: nstgeolocate under cron control. Normally the status "Circle" icons will appear in the color green. A "Warning" or "Stopped" condition may occur and will appear in the color orange or red. Hover the mouse pointer over each status "Circle" icon to show the current state information and the associated color status definition. The ntop "Circle" icon tool tip will also show "ntop System" and "ntop Session information similar to what is displayed in the "ntop Hosts World Map - with ntop Tool Tip" screen shot above.
Monitor ntop Hosts KML Document (Google Earth)
Auto-generated ntop Hosts KML documents can be monitored and analyzed on a KML Earth Browser such as Google Earth (See: HowTo Setup Your Client System To View Geolocation Data). These documents will be updated each "Map Update Interval" which can be configured in section: Create / Update / Import nstgeolocate Host Session.
Each host that was geolocated appears as a host marker and contains a 'Host Description' balloon depicting selective ntop network traffic statistics information. Click on a host marker to reveal the 'Host Description' balloon. Hyperlinks are also provided to the ntop (Host Collector) user interface and to one or more NST WUI 'IP Tools' pages for additional network processing using the host's IP Address.
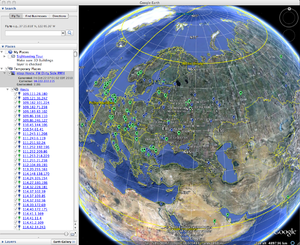 |
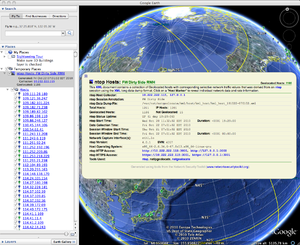 |
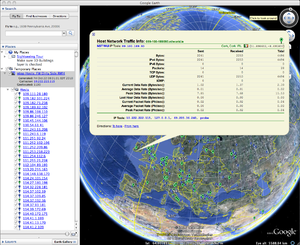 |
When using Google Earth, one can also view the 'Document Description' balloon by clicking on the generated KML ntop Hosts place found under Temporary Places within the sidebar on the left-hand side. You can also expand the ntop Hosts place to explore all geolocated hosts and associated network statistics.
Manage & View IPv4 Address Conversation Sessions
Each time IPv4 Address Conversations are geolocated using the decode section from either the Single or the Multi-Tap Network Packet Capture page, they will be cataloged here in this section. There are 2 sections for completed geolocated IPv4 Address Conversations which includes one for each geolocation rendered type (i.e., Mercator World Map or KML Document). Each section is Web Browser session aware. The sections are grouped by which browser generated the IPv4 Address Conversation geolocations (i.e., Your browser and all other browsers), sorted by date/time in descending order (i.e., More recent geolocations are listed first) and displayed in a table layout format.
The geolocate file naming convention used includes the geolocation render type (i.e., "wm" - Mercator World Map or "kml" - KML Document), network entity to geolocate (i.e, "conv" - IPv4 Address Conversation) and the generate date/time stamp (i.e., "YYMMDD-hhmmss" - YY - Year, MM - Month, DD - Day, hh - Hour, mm - Minute and ss - Second).
IPv4 Address Conversation - Table Column Descriptions
The archived IPv4 Address Conversation sessions rendered types are presented in a table layout format. Each table is grouped by which browser generated the IPv4 Address Conversation geolocations. The "Conversation Directory" for this and/or other browsers can be viewed with the NST Directory/File Browser (i.e., Click on the browser Session ID link that starts with "sid_") . The following describes each column header associated with the tables.
- World Map IPv4 Address Conversation:
- Each link in this column represents an archived Mercator World Map IPv4 Address Conversation geolocation bit image using the file naming convention described above. Click on an image link to allow your browser to render it.
- Conversation XML:
- Each link in this column represents a supporting XML file to an associated archived Mercator World Map IPv4 Address Conversation session. Click on the link to allow your browser to present the XML data in its native format.
- Capture / Description:
- This column includes the "Capture File Name" and the "Session Annotation" text.
- Action (Buttons):
- Conversation Session Directory Browser Headers
- R (Remove Conversation Session Directory):
- This action button will remove an entire IPv4 Address Conversation session directory including supporting files and all previously generated maps or KML documents for an associated browser. Make backups accordingly prior to using this action.
- B (Browse Conversation Session Directory)
- This action button uses the NST Directory/File Browser to view an IPv4 Address Conversation session directory for an associated browser.
- Individual Conversations
- R (Remove Individual Conversation):
- This action button will remove an individual IPv4 Address Conversation session including supporting files and the generated map or KML document for an associated browser. Make backups accordingly prior to using this action.
- V (View Individual Conversations):
- This action is used to view each archived IPv4 Address Conversation session for an associated browser. See section: "HowTo Geolocate Network Packet Capture Data: Mercator Wold Map" or section: "HowTo Geolocate Network Packet Capture Data: KML Document (Google Earth)" for further details associated with each geolocation rendered type.
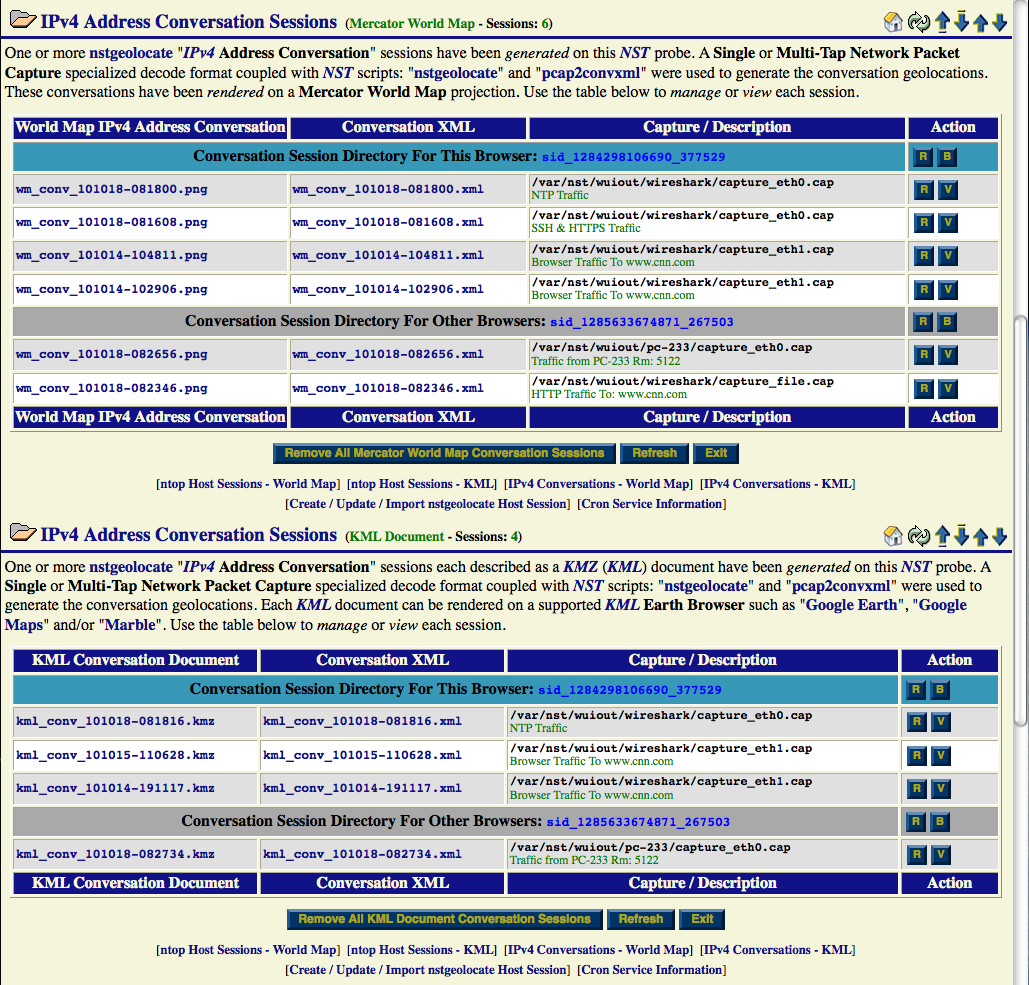
Create / Update / Import nstgeolocate Host Sessions
This section explains the procedure for auto-generating selective network entity geolocations using NST script: nstgeolocate. Currently only the geolocation of "Hosts" from an ntop session is supported. Both the Mercator World Map bit image and the KML document geolocation types can be produced. The Linux System cron facility is used for scheduling, updates and pruning expired maps and documents.
Create / Update / Import nstgeolocate Host Sessions Configuration Form
The following sections will describe each related selection and text input field configuration that comprise the "Create / Update / Import nstgeolocate Host Sessions Configuration Form".
nstgeolocate Session Location
Use these selection and text input fields to clearly identify a new or existing nstgeolocate Session configuration. The nstgeolocate script uses a hierarchical directory structure based on these selection and text input fields to determine the directory location for network entity geolocation Mercator World Maps, KML documents and associated supporting files. One can also import an existing nstgeolocate Session configuration by correctly filling in each configuration selection and text input field and then click on the "Import nstgeolocation Session" button. The location of an existing nstgeolocate Session configuration could be on a shared file system or on a removable flash drive.
- Geolocation Type:
- Generate
- Use this selection to generate either a Mercator World Map bit image or a KML document.
- Map Type (Network Entity):
- The "Map Type" is the name of the Network Entity that is to be geolocated. Currently only the geolocation of "Hosts" from an ntop session is supported.
- Session Name:
- The "Session Name" is a unique directory base name to describe the location for this nstgeolocate session configuration. If the directory base name does not already exist, it will be created. One can be creative with custom names. Lets say your configuration rotates the Mercator World Map every week. One may choose a Session Name like: "wm_host_weekly" for this configuration.
- The associated "Select..." button to the right of the text input field can be used to automatically populate default or custom "Session Name" directory base names. The default "Session Name" directory base name for generating a Mercator World Map Host session is: "wm_host". The default "Session Name" directory base name for generating a KML Document Host session is: "kml_host". A newly created session or an imported session configuration will automatically populate the selection list if it is unique. Use the "Edit nstgeolocate Session Name List" button to manually alter the "Session Name" selection list.
- Base Session Directory:
- This is the base session directory used for storing the generated network entity geolocation Mercator World Maps, KML documents and associated supporting files. Use the "Browse" button to bring up the NST Directory/File Browser for locating and automatically populating the base directory input text field. The default location is: "/var/nst/nstgeolocate". If the base session directory name does not already exist, it will be created.
- These configuration settings will result in producing the following computed session directory:
- Configuration Settings:
- Generate: Mercator, Map Type: Host, Session Name: wm_host and the Base Session Directory: /var/nst/nstgeolocate
- Computed Session Directory:
- "/var/nst/nstgeolocate/mercator/host/wm_host"
- ntop URL Data Source:
- Enter a URL to a running ntop server that can be local (i.e., Running on your NST probe) or remote (i.e., Running on a system other than your local NST probe).
Map Annotation
- ntop Map Title
- Use this text input field to override the session ntop Annotation. Enter a short descriptive phrase (i.e., 22 Characters or less) to identify the traffic that the ntop server is monitoring (e.g., "Corporate Web Site"). Leave this field blank to use the ntop Annotation entered when the ntop server was setup.
- ntop Interface Name(s)
- Use this text input field to override the ntop session Interface Name(s). Leave this field blank to use the Interface Name(s) entered when the ntop server was setup.
Mercator Map Attributes (Mercator World Map Only)
- Geolocate Marker Option
- Mark Type
- Select a marker symbol type for each network entity geolocated on the Mercator World Map projection. Current choices are a "point", a "star" or a "plus" sign.
- Mark Color
- Select a marker symbol color for each network entity geolocated on the Mercator World Map projection. Current choices consist of a spectrum of predefined colors.
Map Automation
- Map Update Interval
- Use one of these predefined selection list Time Interval values to specify how often the cron facility should updated or create a new geolocation session.
- Minute
- Select a Map Update Interval value between "1" and "59" minutes.
- Hour
- Select a Map Update Interval value between "1" and "23" Hours.
- Other
- Select a predefined Map Update Interval using one of the following values: "hourly", "daily", "midnight", "weekly", "monthly", "yearly", or "annually".
- Map Rotate Interval (Mercator World Map Only)
- Select a Map Rotate Interval value that will determine how long to geolocate network entities on the same Mercator Map Projection. For each "Map Update Interval", if the "Map Rotate Interval" period has not been exceeded, the previously generated network entity geolocation Mercator World Map will serve as the base map thus continuing the accumulated geolocation history until the complete "Map Rotate Interval" has expired.
- Minute
- Select a Map Rotate Interval value between "1" and "59" minutes.
- Hour
- Select a Map Rotate Interval value between "1" and "23" hours.
- Day
- Select a predefined Map Rotate Interval value between "1" and "365" days.
HowTo Generate A Long Duration ntop Host Mercator World Map
Map Pruning (Delete Older Maps & Documents)
Use this section to purge older Mercator World Maps and KML documents. Essentially use the controls in this section to keep a window back in time of how many auto-generated geolocation maps and documents you would like to maintain.
- Map Pruning Check
- Select a time interval for checking when to prune expired maps and documents.
- Minute
- Select a Map Pruning Check interval value between "1" and "59" minutes.
- Hour
- Select a Map Pruning Check interval value between "1" and "23" hours.
- Other
- Select a predefined Map Pruning Check interval using one of the following values: "hourly", "daily", "midnight", "weekly", "monthly", "yearly", or "annually".
- Prune Map Back
- Select a window duration back in time of how many auto-generated geolocation maps and documents you would like to maintain.
- Minutes
- Select a predefined Prune Map Back window value between "0" and "1440 (i.e., 1 Day)" minutes.
- Days
- Select a predefined Prune Map Back window value between "0" and "99999 (i.e., Disable Purging)" days.
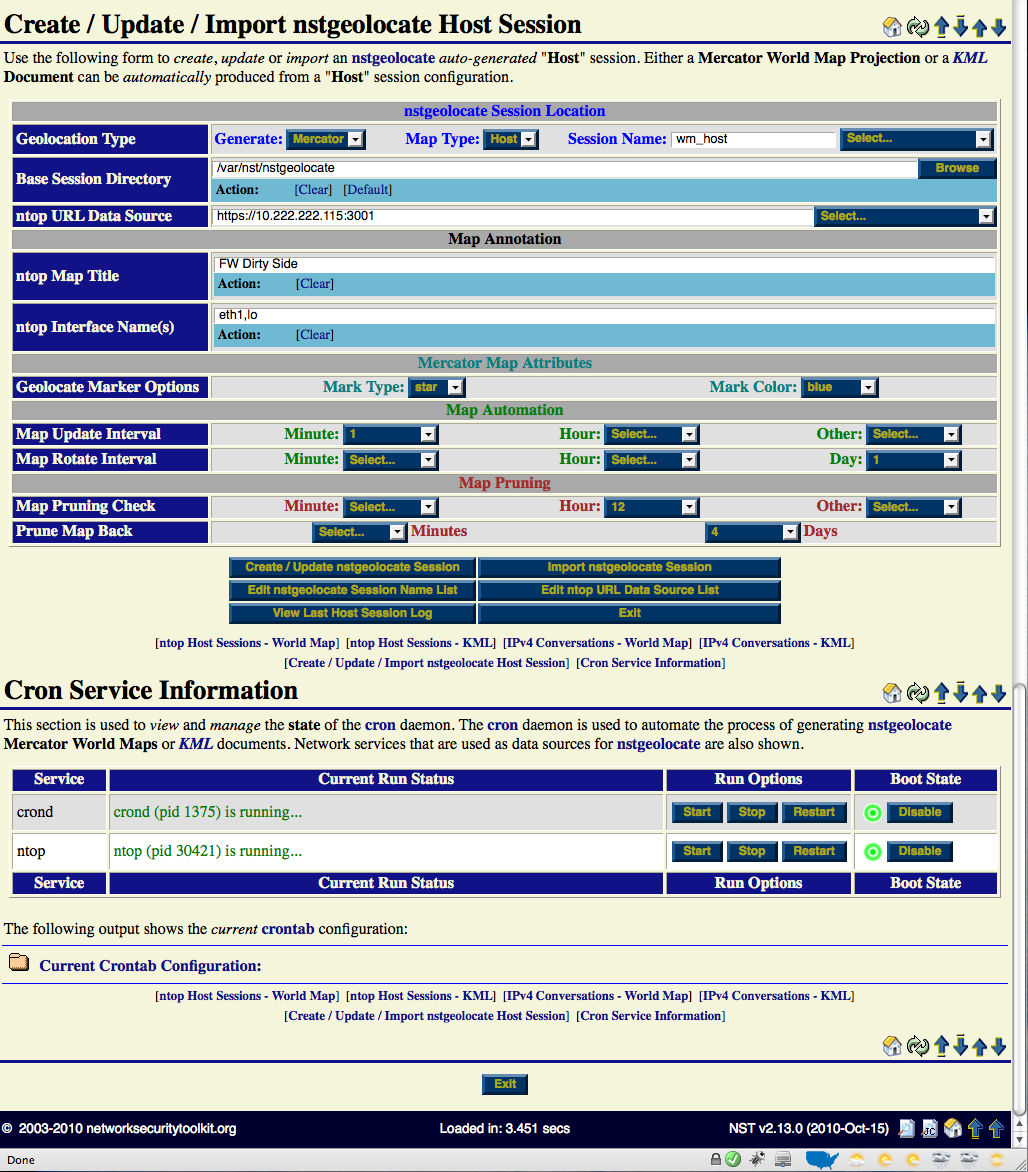
Cron Service Information
Use this section to maintain the crond service and other related services providing network entities for geolocation.