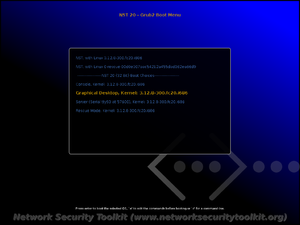NST 20 Hard Disk Installation
Starting Hard Disk Installation

There are several ways to install the Network Security Toolkit (NST) distribution to the hard disk from a live boot. This page provides the basic information to get you started with the installation of release 20 of the NST.
When installing to real hardware, you are encouraged to use USB media when possible as it tends to be much faster than DVD.
From the Boot Screen
One of the simplest mechanisms is to simply boot from your NST live media (DVD, USB, or ISO image) and select the Hard Disk Install option from the boot screen.

After selecting the Hard Disk Install option from the boot screen, it will take a few moments for the installation program to come up. Eventually the installation program will start and you will see the screen shown in the Hard Disk Installation section on this page.
From the Graphical Desktop
Another option is to boot in Graphical Desktop mode and then double click on the Install NST To Hard Drive icon as seen in the image below.
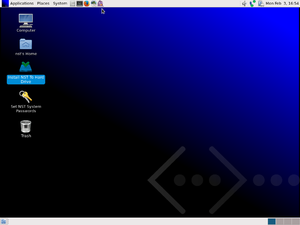
It will take a few moments for the installation program to come up. Eventually the installation program will start and you will see the screen shown in the Hard Disk Installation section on this page.
From the Command Line
Finally, you can start the graphical installer by running the nstliveinst script from the command line. You can run this command without any command line options as shown below:
nstliveinst
It will take a few moments for the installation program to come up. Eventually the installation program will start and you will see the screen shown in the Hard Disk Installation section on this page.
The nstliveinst program has many options and modes of installation. You are strongly encouraged to read the nstliveinst man page for all of the features (in particular when you can't run the standard GUI installer).
Hard Disk Installation
Main Screen
Regardless of how you started the graphical hard disk installation tool (boot, desktop or command line), you should see the welcome screen shown below.
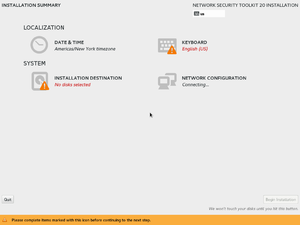
The welcome screen shown above indicates that you must select a keyboard and disk before you can begin the hard disk installation.
Set Keyboard
After selecting the KEYBOARD indicator on the main screen of the installer, you should be taken to the keyboard selection screen shown below.
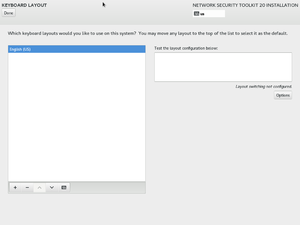
Make your keyboard selection (there may only be one choice) and then press the Done button near the top left corner. This should return you to the main screen.
Select Disk(s)
In addition to selecting a keyboard, you will also need to select a disk and specify how the disk should be formatted. Selecting the INSTALLATION DESTINATION indicator on the main screen. This should take you to the INSTALLATION DESTINATION screen and show you all of the available hard disks connected to the system.
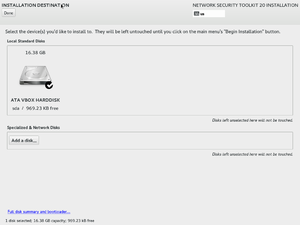
Make sure there is a check mark on each hard disk you want to use for your NST installation and then press the Done button at the top left of the screen.
Format Disk(s)
At this point, you have only indicated what disks you would like to use for the NST installation. The installer will now ask you how you want to partition and format your disks. We typically recommend using the Custom Partitioning option on the pop-up window shown below.
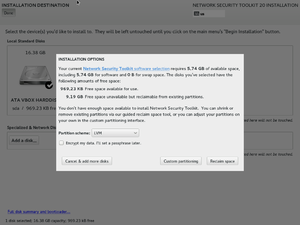
The screen below shows a sample partitioning choice for a small 16 GB disk.
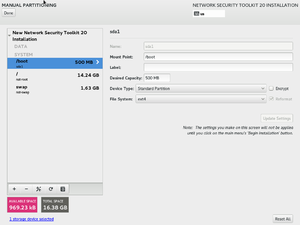
How you choose to partition your disk is up to you, but here are some tips that may be worth remembering:
- If you have a existing /home partition, you can select it to be mounted as /home again for your NST installation. Make sure you don't erase/format the partition when taking this approach.
- If you plan on installing multiple Linux distributions or upgrading to new releases of NST in the future, you may want to create a separate /home partition.
- If you are installing to a USB flash drive that has slow write speeds, you may want to omit the swap partition.
- If you upgrading a pre-existing NST system it would be wise to make a back up of the current /etc and /var/nst directories before installing the new version of the NST to use as a reference.
Begin Installation
After setting all of the required options, you should see a Begin Installation button appear at the bottom right of the screen. Press this button to begin the installation.
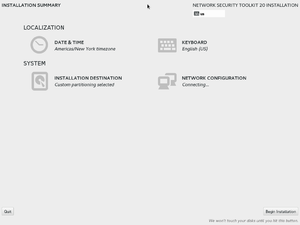
Once you begin the installation, you will see a progress bar indicating the the hard disk installation is underway. We have noticed that this progress bar is not very smooth, it tends to jump to about the half way point rather quickly and then stay there for a long period of time - eventually it should complete.
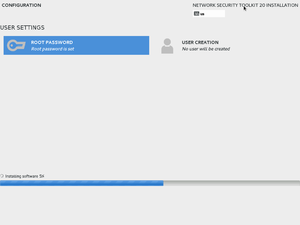
Completing the Installation
Eventually the hard disk installation will complete and you will see the following.
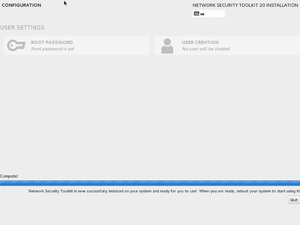
Press the Quit button to exit the installer. Unfortunately, if you launched the graphical installer from the command line or from a direct boot, it may not cleanly terminate. If you find yourself looking at a black screen, you can turn the power off to the system (this seems to work OK). Alternatively, if you would prefer to shut down the system cleanly, press the Control+Alt+F2 key combination to switch to a console login screen.
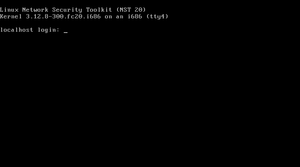
Log in as the root user and then shutdown the system (shown below using the poweroff command).
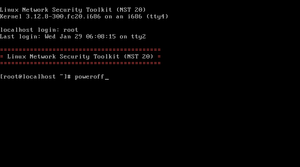
Booting After Hard Disk Install
Remove your live boot media and boot your system. If things worked correctly, you should see an initial boot screen similar to what is shown below: