HowTo Geolocate traceroute Data: Difference between revisions
| Line 42: | Line 42: | ||
= Doing More From The "nsttraceroute" Page = | = Doing More From The "nsttraceroute" Page = | ||
There are a lot of things you can do on the ''nsttraceroute'' page. The page is designed to be straight forward to use and every input field, button or clickable icon should have a ''tooltip'' providing additional information. | |||
== Changing Options == | == Changing Options == | ||
== Managing Results == | Before pressing the ''Start Trace'' button, there are many options which you can adjust that will change the invocation of the ''traceroute'' command. To adjust this values: | ||
* Press the ''Trace Options'' button located next to the ''Start Trace'' button. | |||
* Adjust the various parameters to your liking. Each parameter field has a ''tooltip'' which will describe how the parameter is used. | |||
* Press the ''Save & Close'' (or ''Save'') button when you are done. You MUST press one of these buttons prior to using the ''Start Trace'' button. | |||
== Managing And Rendering Results == | |||
Each time you specify a new ''Tag'' value, a new row with the corresponding ''Tag'' field will appear in the results table at the top of the page. There are many buttons which allow you to manage and render these results. Each of these buttons has a ''tooltip'' describing how the button is used. | |||
Here are some of the things that you can do: | |||
* You can render the results as a KMZ file for viewing with ''Google Earth''. | |||
* You can render the results as a KMZ file for uploading to ''Google Maps''. | |||
* You can render the plain text output produced by the underlying ''traceroute'' command. | |||
* You can view the XML file produced by the ''nsttraceroute'' command. | |||
* You can view the log file associated with the run. You typically won't look at this file unless you are having problems, or want to write your own scripts and want to see how the ''nsttraceroute'' command is being invoked by the NST WUI. | |||
* You can remove one or all of the results from the table. | |||
* You can reload the ''Destination'', ''Tag'' and ''Annotation'' fields. | |||
* You can run the ''nsttraceroute'' command again. | |||
= Troubleshooting and Comments = | = Troubleshooting and Comments = | ||
Revision as of 16:08, 17 September 2010
Quick Start
Once you've set up your NST system such that it can geolocate IP addresses (see: HowTo Setup The NST System To Geolocate Data), you will be able to geolocate traceroute information and view the results in Google Earth.
Locating The "nsttraceroute" Page
The following shows how you locate the "nsttraceroute" page using the NST WUI:
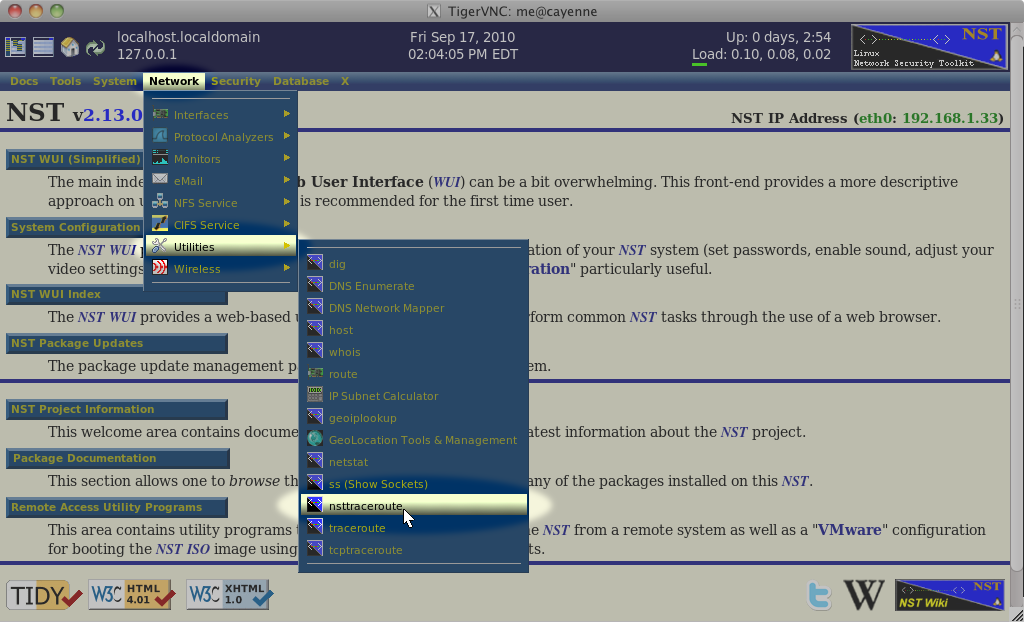
Starting The Trace
After filling in or adjusting the values in theDestination, Tag, and Annotation Fields, press the Start Trace button to begin the "nsttraceroute" command.
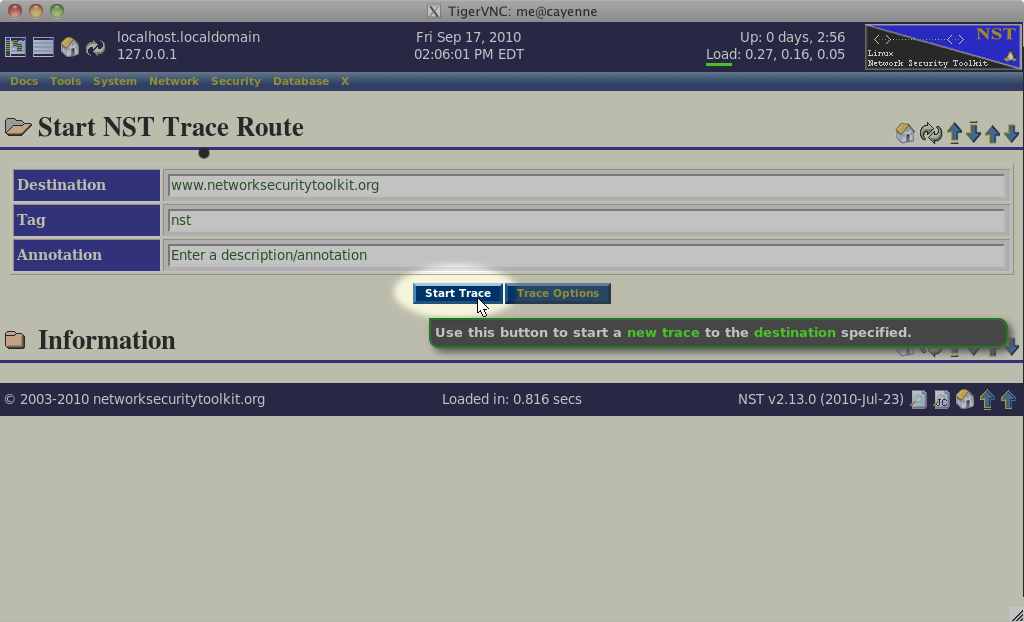
Wait For The Trace To Complete
The "nsttraceroute" command will take a bit of time to complete. While it is running, you will see the progress page shown below. After the process completes, the page will automatically transition to the results view (unless you press the Hold button first).
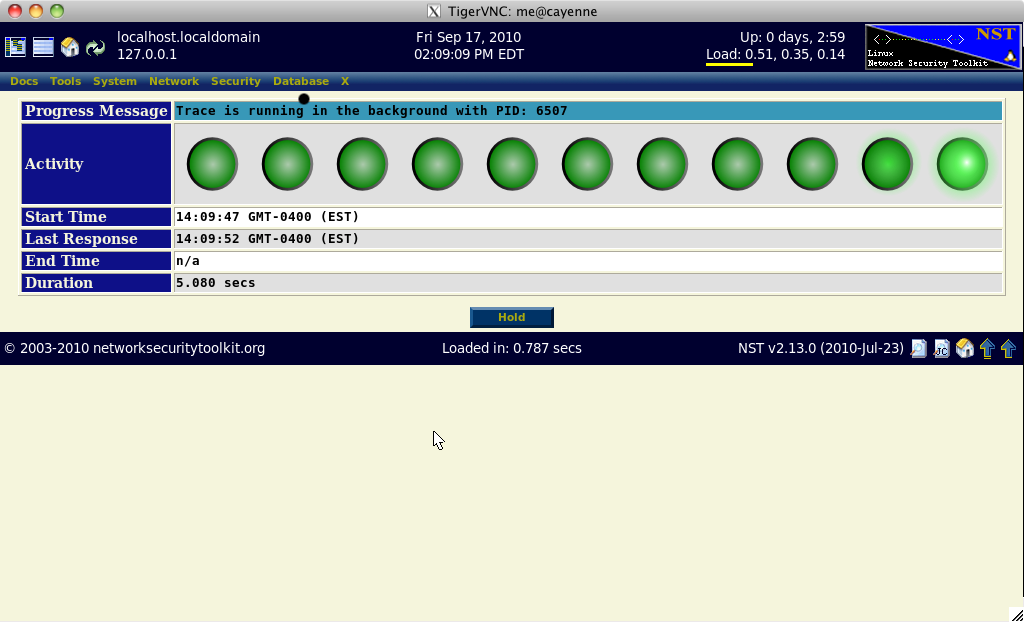
Select the "K" (KMZ) Action Button
Each time you run the "nsttraceroute" command, the results will appear in the results table at the top of the page. Select the K action button to download a KMZ rendering of the results which can be viewed in Google Earth.
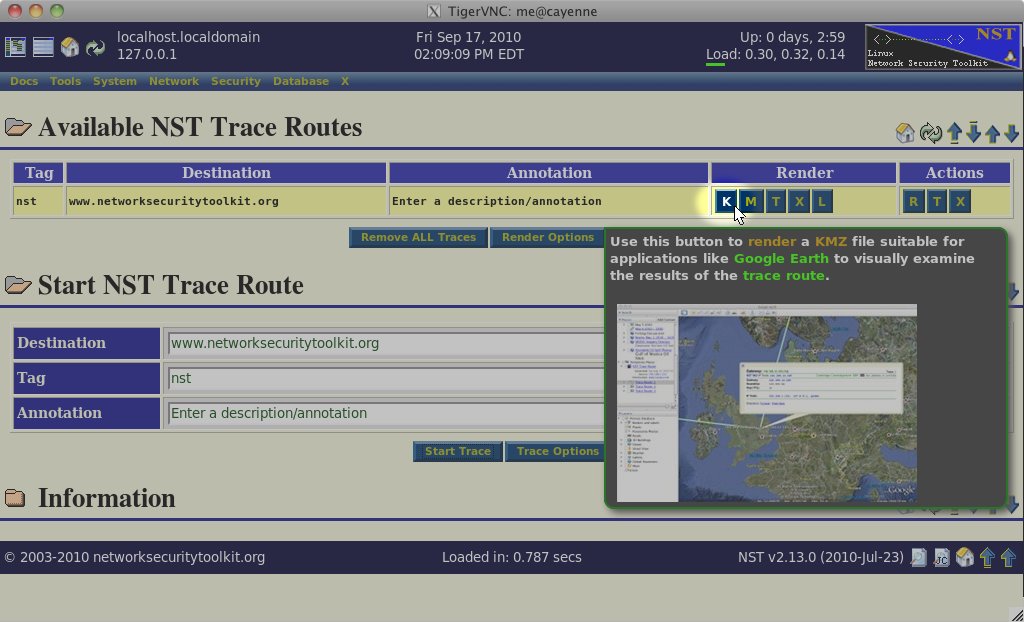
Selecting Google Earth To View The Results
If Google Earth is properly installed on your system, the KMZ file should open automatically, OR you might be prompted as shown below. If you are prompted, then make sure that Google Earth is selected and then press the Open button as shown below:
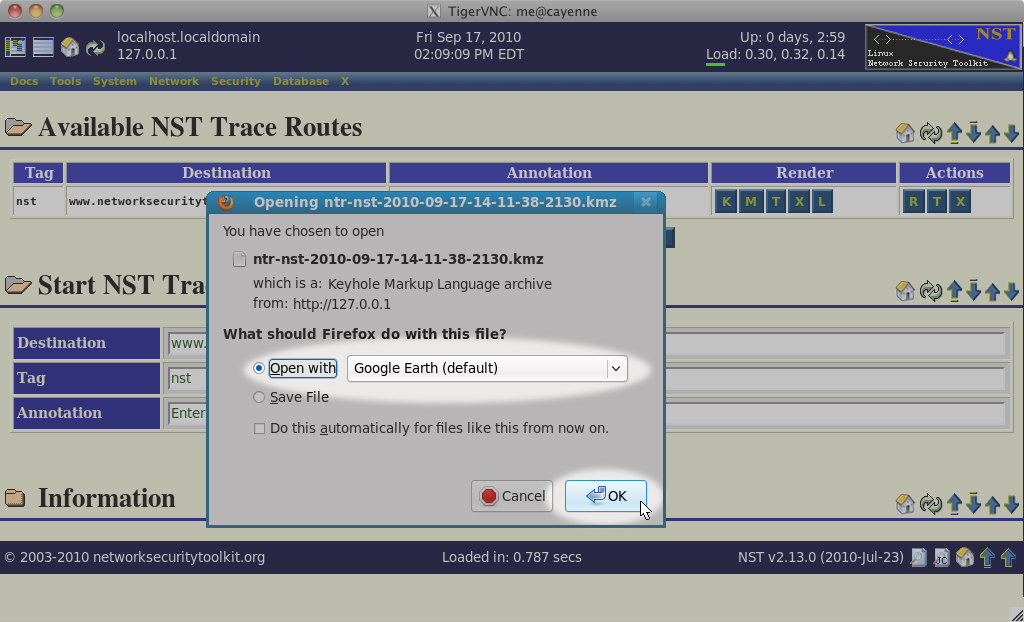
Viewing The "nsttraceroute" KMZ File In Google Earth
Once the KMZ file has been downloaded and opened by Google Earth, you should see your data displayed as a set of bulls eyes with connection lines. It might look something like the following:
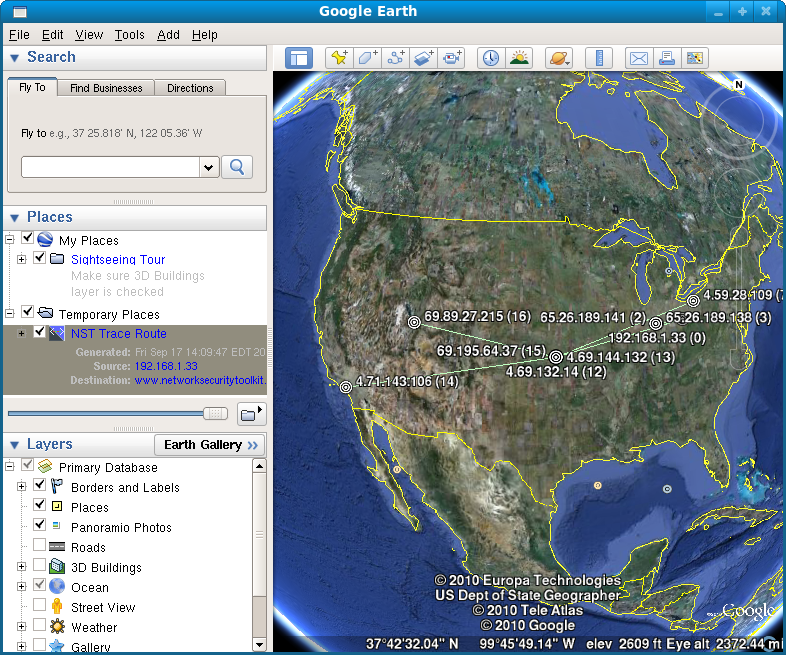
You should be able to explore the data collected. Selecting items on the map, or on the side navigation panel should display balloon messages providing detailed information.
Doing More From The "nsttraceroute" Page
There are a lot of things you can do on the nsttraceroute page. The page is designed to be straight forward to use and every input field, button or clickable icon should have a tooltip providing additional information.
Changing Options
Before pressing the Start Trace button, there are many options which you can adjust that will change the invocation of the traceroute command. To adjust this values:
- Press the Trace Options button located next to the Start Trace button.
- Adjust the various parameters to your liking. Each parameter field has a tooltip which will describe how the parameter is used.
- Press the Save & Close (or Save) button when you are done. You MUST press one of these buttons prior to using the Start Trace button.
Managing And Rendering Results
Each time you specify a new Tag value, a new row with the corresponding Tag field will appear in the results table at the top of the page. There are many buttons which allow you to manage and render these results. Each of these buttons has a tooltip describing how the button is used.
Here are some of the things that you can do:
- You can render the results as a KMZ file for viewing with Google Earth.
- You can render the results as a KMZ file for uploading to Google Maps.
- You can render the plain text output produced by the underlying traceroute command.
- You can view the XML file produced by the nsttraceroute command.
- You can view the log file associated with the run. You typically won't look at this file unless you are having problems, or want to write your own scripts and want to see how the nsttraceroute command is being invoked by the NST WUI.
- You can remove one or all of the results from the table.
- You can reload the Destination, Tag and Annotation fields.
- You can run the nsttraceroute command again.