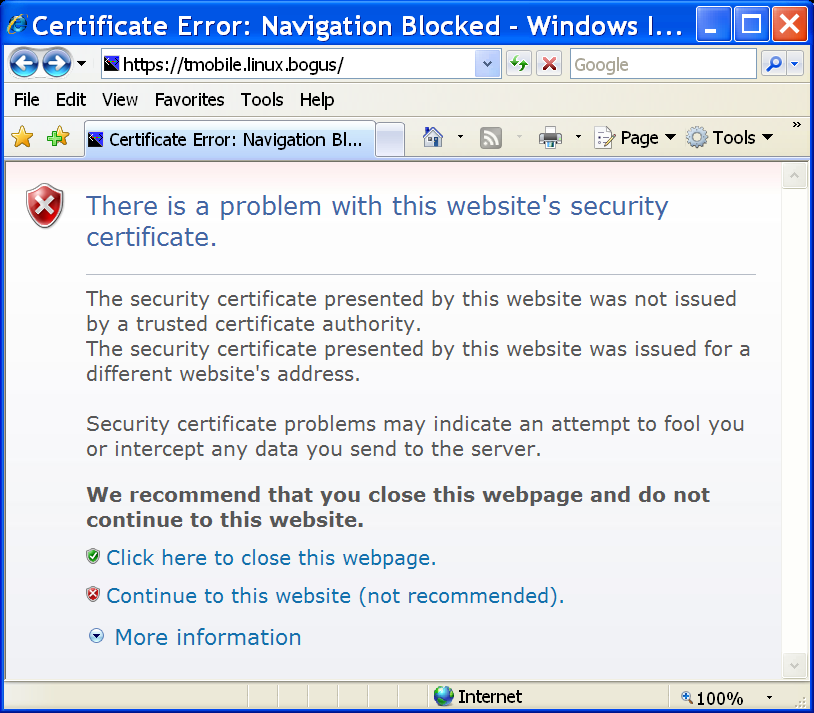NST WUI Browser Support: Difference between revisions
(→IE) |
|||
| (102 intermediate revisions by 2 users not shown) | |||
| Line 1: | Line 1: | ||
= Overview = | |||
The '''NST WUI''' | The '''NST WUI''' supports the latest '''[http://chrome.google.com Google Chrome]''', '''[http://www.mozilla.com/en-US/firefox/ Mozilla Firefox]''' and '''[http://www.apple.com/safari/ Apple Safari]''' web browsers as well as the '''[https://en.wikipedia.org/wiki/Internet_Explorer Microsoft Windows Internet Explorer (IE)]''' (Version: '''11''' or greater) and '''[https://en.wikipedia.org/wiki/Microsoft_Edge Edge]''' web browsers. Special consideration and <u>endless</u> testing for supporting these browsers has been <u>maintained</u> by the authors. | ||
For browser support with a mobile touch device see the page: '''[[HowTo_Use_A_Touch_Device_(iPad)_with_NST | HowTo Use a Touch Device (iPad) with NST]]'''. | |||
The '''[http://chrome.google.com Google Chrome]''' browser renders pages most quickly due to the performance increases made to its '''[http://en.wikipedia.org/wiki/JavaScript JavaScript]''' engine. | |||
The '''NST WUI''' is '''[http://en.wikipedia.org/wiki/JavaScript JavaScript]''' intensive and makes <u>heavy</u> use of "'''Tab''' '''Browsing'''" to support a wide variety of rendered visual results and enhanced navigational flow. This section will describe various browser <u>optional</u> <u>settings</u>, <u>plugins</u> and <u>add-ons</u> that are '''required''' or can be used to '''improve''' the experience and/or development with the '''NST WUI'''. | |||
= Fixed Font Browser Setting = | |||
Use the following fixed font families for the fixed width setting in your browser for best results when viewing the '''NST WUI Console''' output. The fixed font family to use for each Operating System is shown and is browser independent: | |||
<center> | |||
{| border="1" cellspacing="0" cellpadding="2" | |||
! align="center" style="background-color: lightgray;" |Mac OS X | |||
! align="center" style="background-color: lightgray;" |Linux | |||
! align="center" style="background-color: lightgray;" |Chrome OS | |||
! align="center" style="background-color: lightgray;" |Windows | |||
|- | |||
|Menlo | |||
|Monospace | |||
|DejaVu Sans Mono | |||
|Consolas | |||
|- | |||
|} | |||
</center> | |||
= Chrome = | |||
== Installation == | |||
Google Chrome will have to be installed manually on NST. | |||
dnf install google-chrome-beta; | |||
== Version == | |||
To get the current '''Version''' information for your Chrome Web browser type: "'''chrome://version'''" in the '''URL Address''' bar. | |||
== Configuration (Flags) == | |||
To get the current '''Configuration (Flags)''' information for your Chrome Web browser type: "'''chrome://flags'''" in the '''URL Address''' bar. | |||
== Invisible Scroll Bars (Chrome 115.x.x.x or Above) == | |||
<div class="screen"> | |||
<div class="userInput"><span class="prompt">[root@probe ~]# </span><span class="noWrap">/usr/bin/google-chrome --enable-features=OverlayScrollbar;</span></div> | |||
<div class="userInput"><span class="prompt">[root@probe ~]# </span></div> | |||
</div> | |||
== Invisible Scroll Bars (Chrome 97.x.x.x or Above) == | |||
Go to the '''Configuration (Flags)''' page for your Chrome Web browser by typing: "'''chrome://flags'''" in the '''URL Address''' bar. Go to the "'''Overlay Scrollbars'''" entry and choose the '''Enabled''' setting. ''Relaunch'' and the scroll bars should now be invisible. | |||
== Invisible Scroll Bars (Chrome 96.x.x.x or Below) == | |||
The chrome browser offers a means regardless of Operating System (OS) to make both the horizontal and vertical scroll bars hidden. Use this configuration flag: "'''chrome://flags/#overlay-scrollbars'''" and "'''Enable'''" the feature. | |||
<div class="centerBlock"><div class="noteMessage">'''Note:''' One may also want to set the "'''Scroll Bar Visibility Determination'''" option to "'''Force Always Off'''" on the "'''Global / Session Configuration Management'''" page, section: "'''DOM Session Configuration'''" to better position the Font Controls within an NST Shell Console window. This page can be located within the NST WUI menu: "'''System'''" -> "'''Configuration'''" -> "'''Global/System'''". </div></div> | |||
<div class="centerBlock"><div class="noteMessage">'''Note:''' In newer versions of the chrome browser (i.e., > v79.x) one can make both the horizontal and vertical scroll bars hidden using the following startup options for the '''Linux''' platform: | |||
<div class="screen"> | |||
<div class="userInput"><span class="prompt">[root@probe ~]# </span><span class="noWrap">/usr/bin/google-chrome --enable-features=OverlayScrollbar,OverlayScrollbarFlashAfterAnyScrollUpdate,OverlayScrollbarFlashWhenMouseEnter;</span></div> | |||
<div class="userInput"><span class="prompt">[root@probe ~]# </span></div> | |||
</div> | |||
</div></div> | |||
== Gnome Keyring Issue == | |||
If the chrome browser hangs on startup it may be related to the "'''Gnome Keyring'''" service. One can use this command line option to disable the use of this keyring service: | |||
<div class="screen"> | |||
<div class="userInput"><span class="prompt">[root@probe ~]# </span><span class="noWrap">/usr/bin/google-chrome --password-store=basic;</span></div> | |||
<div class="userInput"><span class="prompt">[root@probe ~]# </span></div> | |||
</div> | |||
== VNC GPU Chrome Rendering Issue == | |||
If the chrome browser does not render within a '''[https://en.wikipedia.org/wiki/Virtual_Network_Computing VNC]''' session, one can use the following command line option to disable the use of the '''[https://en.wikipedia.org/wiki/Graphics_processing_unit GPU]''' process: | |||
<div class="screen"> | |||
<div class="userInput"><span class="prompt">[root@probe ~]# </span><span class="noWrap">/usr/bin/google-chrome --password-store=basic --disable-gpu;</span></div> | |||
<div class="userInput"><span class="prompt">[root@probe ~]# </span></div> | |||
</div> | |||
== About == | |||
To get the '''About''' information for your Chrome Web browser type: "'''chrome://chrome'''" in the '''URL Address''' bar. | |||
<div class="centerBlock"><div class="noteMessage">'''Note 1:''' To see all available "'''About'''" pages on your Chrome Web Browser type: "'''about:about'''" in the '''URL Address''' bar.</div></div> | |||
<div class="centerBlock"><div class="noteMessage">'''Note 2:''' A list of undocumented Chromium Command Line Switches can be found '''[https://peter.sh/experiments/chromium-command-line-switches/ here]'''.</div></div> | |||
== Secure Shell == | |||
NST has added support for the Chrome extension: "'''[https://chrome.google.com/webstore/detail/secure-shell/iodihamcpbpeioajjeobimgagajmlibd Secure Shell]'''". Add this extension for '''[https://en.wikipedia.org/wiki/SSH_(Secure_Shell) SSH]''' access using the Chrome browser. | |||
=== Secure Shell FAQ === | |||
The Secure Shell has a reference information in the FAQ: '''[https://chromium.googlesource.com/apps/libapps/+/master/nassh/doc/FAQ.md Secure Shell Reference]''' | |||
=== Context Menu - Options Panel === | |||
You can also hold Ctrl while right clicking the terminal to bring up a context menu. Under that there is an options menu. | |||
==== Clear Known Hosts ==== | |||
In the Options menu on the left hand side one can use the "'''SSH Files'''" tab to clear one or all '''Known Hosts''' from the "'''~/.ssh/known_hosts'''" file. | |||
= Firefox = | = Firefox = | ||
| Line 46: | Line 143: | ||
* '''[http://chrispederick.com/work/webdeveloper/ Web Developer] - Adds an amazing set of web developers tools to the browser. | * '''[http://chrispederick.com/work/webdeveloper/ Web Developer] - Adds an amazing set of web developers tools to the browser. | ||
''' | ''' | ||
= IE = | = IE = | ||
| Line 53: | Line 149: | ||
When connecting to a '''NST''' probe, '''IE''' will display a page similar to that shown below: | When connecting to a '''NST''' probe, '''IE''' will display a page similar to that shown below: | ||
[[Image:IE_certificate_error.png]] | |||
This expected message is shown because an encrypted '''https''' connection is used when communicating with the '''NST''' probe. One should select the "'''Continue to this website (not recommended)'''" link to continue to the '''NST WUI'''. | This expected message is shown because an encrypted '''https''' connection is used when communicating with the '''NST''' probe. One should select the "'''Continue to this website (not recommended)'''" link to continue to the '''NST WUI'''. | ||
== Settings == | == Settings == | ||
| Line 80: | Line 177: | ||
== Add- | == Developer == | ||
=== Enable JScript Debugging For IE === | |||
The following can be done to enable "'''[http://en.wikipedia.org/wiki/JScript JScript]'''" '''debugging''' - '''[http://en.wikipedia.org/wiki/Microsoft Microsoft's]''' '''[http://en.wikipedia.org/wiki/ECMAScript ECMAScript]''' implementation. This is analogous to the '''[http://www.mozilla.com/en-US/firefox/ Mozilla Firefox]''' '''[http://en.wikipedia.org/wiki/JavaScript JavaScript]''' implementation. | |||
First enable "'''script'''" debugging on the '''[http://www.microsoft.com/windows/products/winfamily/ie/default.mspx Microsoft Windows Internet Explorer (IE)]''' browser. This is found within the "'''Advanced'''" tab on the "'''Internet Options'''" window. Un-check the box next to: "'''Disable script debugging (Internet Explorer)'''". | |||
Next download the [http://www.microsoft.com/downloads/details.aspx?FamilyID=2f465be0-94fd-4569-b3c4-dffdf19ccd99&displaylang=en Microsoft Script Debugger for Windows]. This tool is relatively <u>small</u> in size can be quite useful for debugging "'''[http://en.wikipedia.org/wiki/JScript JScript]'''" client side code. | |||
Finally the '''[http://www.microsoft.com/windows/products/winfamily/ie/default.mspx Microsoft Windows Internet Explorer (IE)]''' web browser will need to be <u>restarted</u>. A new menu item for script debugging will appear under the "'''View'''" menu. If a "'''[http://en.wikipedia.org/wiki/JScript JScript]'''" error occurs the debugger will be automatically invoked. One can also set "'''breakpoints'''" to invoke the debugger at a specific location within the "'''[http://en.wikipedia.org/wiki/JScript JScript]'''" code. | |||
=== Add A Developer Toolbar For IE === | |||
The '''[http://www.microsoft.com/downloads/details.aspx?familyid=E59C3964-672D-4511-BB3E-2D5E1DB91038&displaylang=en Microsoft Windows Internet Explorer (IE) Developer Toolbar]''' provides a variety of tools for quickly creating, understanding, and troubleshooting Web pages. | |||
Latest revision as of 11:24, 7 July 2023
Overview
The NST WUI supports the latest Google Chrome, Mozilla Firefox and Apple Safari web browsers as well as the Microsoft Windows Internet Explorer (IE) (Version: 11 or greater) and Edge web browsers. Special consideration and endless testing for supporting these browsers has been maintained by the authors.
For browser support with a mobile touch device see the page: HowTo Use a Touch Device (iPad) with NST.
The Google Chrome browser renders pages most quickly due to the performance increases made to its JavaScript engine.
The NST WUI is JavaScript intensive and makes heavy use of "Tab Browsing" to support a wide variety of rendered visual results and enhanced navigational flow. This section will describe various browser optional settings, plugins and add-ons that are required or can be used to improve the experience and/or development with the NST WUI.
Fixed Font Browser Setting
Use the following fixed font families for the fixed width setting in your browser for best results when viewing the NST WUI Console output. The fixed font family to use for each Operating System is shown and is browser independent:
| Mac OS X | Linux | Chrome OS | Windows |
|---|---|---|---|
| Menlo | Monospace | DejaVu Sans Mono | Consolas |
Chrome
Installation
Google Chrome will have to be installed manually on NST.
dnf install google-chrome-beta;
Version
To get the current Version information for your Chrome Web browser type: "chrome://version" in the URL Address bar.
Configuration (Flags)
To get the current Configuration (Flags) information for your Chrome Web browser type: "chrome://flags" in the URL Address bar.
Invisible Scroll Bars (Chrome 115.x.x.x or Above)
Invisible Scroll Bars (Chrome 97.x.x.x or Above)
Go to the Configuration (Flags) page for your Chrome Web browser by typing: "chrome://flags" in the URL Address bar. Go to the "Overlay Scrollbars" entry and choose the Enabled setting. Relaunch and the scroll bars should now be invisible.
Invisible Scroll Bars (Chrome 96.x.x.x or Below)
The chrome browser offers a means regardless of Operating System (OS) to make both the horizontal and vertical scroll bars hidden. Use this configuration flag: "chrome://flags/#overlay-scrollbars" and "Enable" the feature.
Gnome Keyring Issue
If the chrome browser hangs on startup it may be related to the "Gnome Keyring" service. One can use this command line option to disable the use of this keyring service:
VNC GPU Chrome Rendering Issue
If the chrome browser does not render within a VNC session, one can use the following command line option to disable the use of the GPU process:
About
To get the About information for your Chrome Web browser type: "chrome://chrome" in the URL Address bar.
Secure Shell
NST has added support for the Chrome extension: "Secure Shell". Add this extension for SSH access using the Chrome browser.
Secure Shell FAQ
The Secure Shell has a reference information in the FAQ: Secure Shell Reference
Context Menu - Options Panel
You can also hold Ctrl while right clicking the terminal to bring up a context menu. Under that there is an options menu.
Clear Known Hosts
In the Options menu on the left hand side one can use the "SSH Files" tab to clear one or all Known Hosts from the "~/.ssh/known_hosts" file.
Firefox
Settings
Required:
The following "Options" or "Preferences" must be enabled for the Mozilla Firefox web browser in order to achieve the desired results when using this browser with the NST WUI.
- JavaScript - This setting must must be enabled. The setting is found in the "Content" section.
Recommended:
The following "Options" or "Preferences" are recommended.
- Java - - This setting must be enabled in to support some of the Web based applications available on the NST (VNC in a browser in particular). The setting is found in the "Content" section.
- Tab Browsing - New pages should open up in a new "Tab". The setting is found in the "Tab" section.
Plugins
These plugins are recommended and will add the following functionality listed below:
- Adobe Reader - Adds an in-line PDF reader within the browser page to render generated PDF output from the NST WUI.
- Java - Adds an in-line "Java Virtual Machine" for interpreting "Java-Based" applications - Example use: "NST WUI VNC Virtual Desktop".
Add-Ons
Below is a list of add-ons that are recommended to install with the Mozilla Firefox web browser to enhance the end-user's or developer's experience when working within the NST WUI.
Users:
- Long Titles - Allows for long 'tooltip' descriptions. Useful for NST WUI help information.
- Colorful Tabs - Tab browsing color enhancement visual.
- Image Zoom - Add zoom functionality on images within browser.
- Autohide - Add full-screen kiosk capability for increased screen real estate.
- QuickRestart - Adds a convenient "Restart Firefox" menu item.
- Dictionary Search - Excellent on-line dictionary word lookup.
Developers:
- HTML Validator - Tidy and W3C source page compliant validation tool.
- Web Developer - Adds an amazing set of web developers tools to the browser.
IE
Certificate Error
When connecting to a NST probe, IE will display a page similar to that shown below:
This expected message is shown because an encrypted https connection is used when communicating with the NST probe. One should select the "Continue to this website (not recommended)" link to continue to the NST WUI.
Settings
Required:
The following "Internet Options" must be enabled for the Microsoft Windows Internet Explorer (IE) web browser in order to achieve the desired results when using this browser with the NST WUI.
- JavaScript - This setting must must be enabled. The setting is found in the "Security" section.
Recommended:
The following "Internet Options" are recommended.
- Java - Adds an in-line "Java Virtual Machine" for interpreting "Java-Based" applications - Example use: "NST WUI VNC Virtual Desktop".
- Tab Browsing Settings - Always open pop-ups in a new "Tab". The setting is found in the "General Tabs Settings" section.
Plugins
These plugins are recommended and will add the following functionality listed below:
- Adobe Reader - Adds an in-line PDF reader within the browser page to render generated PDF output from the NST WUI.
- Java - Adds an in-line "Java Virtual Machine" for interpreting "Java-Based" applications - Example use: "NST WUI VNC Virtual Desktop".
Developer
Enable JScript Debugging For IE
The following can be done to enable "JScript" debugging - Microsoft's ECMAScript implementation. This is analogous to the Mozilla Firefox JavaScript implementation.
First enable "script" debugging on the Microsoft Windows Internet Explorer (IE) browser. This is found within the "Advanced" tab on the "Internet Options" window. Un-check the box next to: "Disable script debugging (Internet Explorer)".
Next download the Microsoft Script Debugger for Windows. This tool is relatively small in size can be quite useful for debugging "JScript" client side code.
Finally the Microsoft Windows Internet Explorer (IE) web browser will need to be restarted. A new menu item for script debugging will appear under the "View" menu. If a "JScript" error occurs the debugger will be automatically invoked. One can also set "breakpoints" to invoke the debugger at a specific location within the "JScript" code.
Add A Developer Toolbar For IE
The Microsoft Windows Internet Explorer (IE) Developer Toolbar provides a variety of tools for quickly creating, understanding, and troubleshooting Web pages.